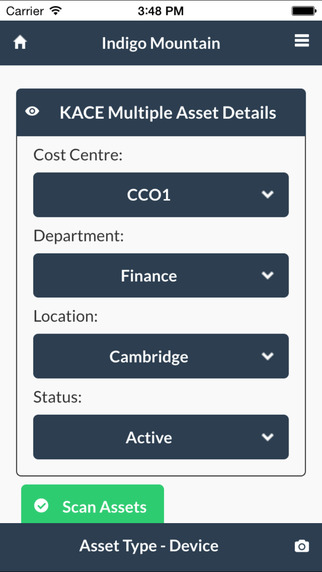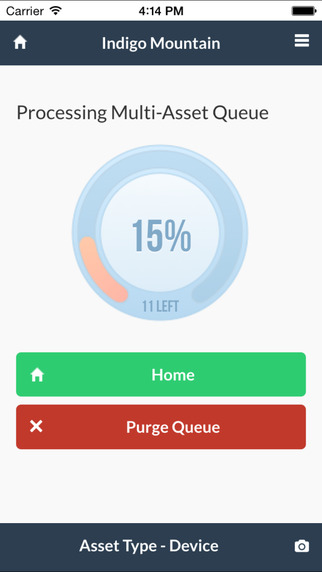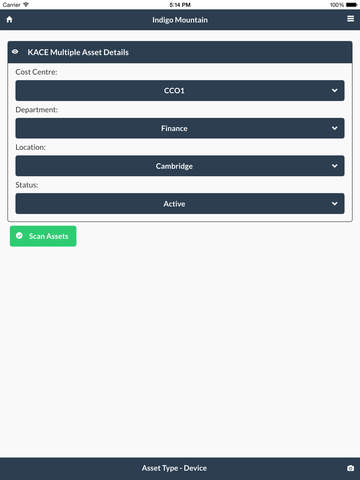The Barkode App from Indigo Mountain is designed specifically and solely for use with the Dell KACE K1000 Management Appliance. The Barkode App has been designed to allow Dell KACE customers to scan physical Computer Assets and update their KACE database with standard Asset Management information such as Location, Department or Cost Centre. For full functionality KACE customers are able to purchase and install a Barkode Virtual Appliance, which will host, connect and enable locally the number of licensed devices procured for use. Once downloaded, the Barkode App will be set as default to connect to our Demo Barkode Appliance in the Cloud. To connect to the Demo Appliance your handheld device must first be registered: · Press the Register button to start.· Enter a device name that will identify your handheld device and Email.· Press Register Device to complete the registration process. You will then be taken to the main menu which will display options to scan a barcode or tutorial screen.Side Menu, by pressing the menu icon in the top right, you can choose asset type you wish to scan and also access admin area. The default Barkode App uses the camera on your IOS device to scan the required Asset Barcode, however the app is also compatible with additional Linear Pro Laser Scanner hardware, that once added, provide quicker and easier scanning in low light situations. For more details as to Linear Pro compatibility please visit our website. For the purpose of testing the Barkode App we have made available some sample barcodes, which can be downloaded, printed and scanned. The sample barcodes are found here: https://indigomountain.co.uk/scanme These barcodes are working barcodes and will successfully retrieve Data from the Demo Dell KACE K1000 linked to the Demo Barkode Appliance. From the main menu you will have two options, Scan Assets or Scan Multiple Assets. For the Demo select Scan Assets. This will launch the inbuilt camera on your iPhone, iPad etc or the Linea Pro scanner if connected and detected. N.B. Note that the footer will also tell you which scanning device is currently active and what asset type is currently set. After scanning one of the sample barcodes the Barkode App will display the Asset data results for that machine. If you wish to change any Asset data, such as update the location of the asset, complete the following steps: · Press the edit data button at the bottom of the screen· Select the location of your choice from the location drop down· Press accept to update the Asset data on the Dell KACE Appliance. To complete the demo you are then able to re-scan the Asset barcode to verify that the data has changed (please allow a few seconds for the app to update the asset).Or you can log onto the Demo K1000 at https://barKodeK1.indigomountain.co.uk, Username - barkode, Password - barkode.This will give you read access the the demo K1000 and can view you assets being created / updated.
| 熱門國家 | 系統支援 | 版本 | 費用 | APP評分 | 上架日期 | 更新日期 |
|---|---|---|---|---|---|---|
| 未知 | iOS App Store | 2.0.3 App下載 | 免費 | 2014-05-21 | 2015-06-04 |