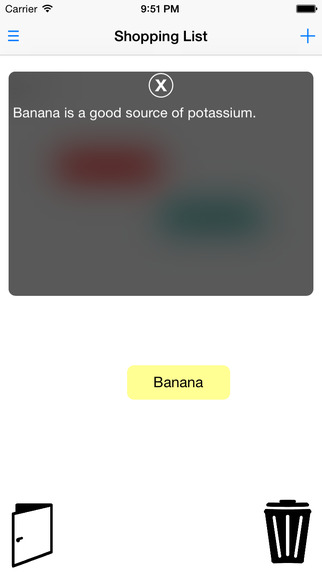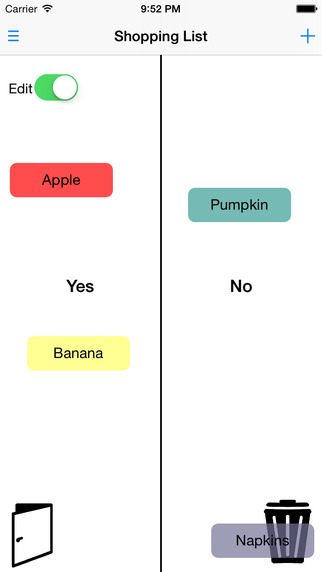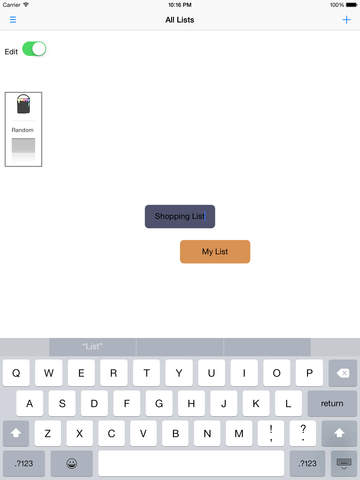List-it2 provides an easy way to maintain re-usable lists.Use it for a shopping list, chore list, topics to study for an exam, New Year's resolutions, etc.Click the + (add) button to add a new list. The Edit switch will be turned on automatically. You can edit the name and the color of the list.After that you can turn off the Edit switch. You can drag the list to another location in the page.Switch the Edit switch on to edit a list's name or color. Switch it off if you want to check, add new items or edit the items in the list. When the switch is switched off, clicking the list will get you to its items page.When the Edit switch is on, click the list to edit the text. Choose a color from the color picker, on the upper left, or click the paint button to choose the middle color in the color picker. If the color picker is saying Random, the color will be picked randomly.Items in a list can be added and edited in the same way.When the Edit switch is off, clicking the item will open the details box.You can edit or add more details about the item or view them. Click the x to close the details box.Click the door on the lower left to go back to All Lists page.Click the menu button, on the upper left, to change the background or remove lists or items from a list.Possible backgrounds are:No Background (default)Yes|No Background - This will divide the screen to Yes and No. You can drag the items to the relevant side. For example, if you have a shopping list you can put all the items to purchase on the Yes side. After buying the items move them to the No side. You can keep on using this list till you finish buying all the items and then re-use it for your next purchases. Just keep whatever you don't need on the No side until you want to buy it again.▯ Background - There will be a rectangle in the middle of the screen. You can use it the same as Yes|No background, just keep the items in or out of the rectangle.+ Background - The screen will be divided to 4 parts. Green, yellow, red and gray. You can use it as the other previous backgrounds, but you have more states for the items. You can use it as Yes, maybe, no and 'for future use', for example.Custom Background - You can have a background from your photos.List(s) and item(s) removal options:Empty Trash - If you want to delete a list or an item drag it to the trash can on the right lower side. Then choose the Empty Trash option from the menu to dispose the list(s) or item(s) in the trash can.Remove All Items - This will remove all the lists or all the items from a list. You will be asked to confirm before deleting the items.Choose Share option from the menu, from a specific list page, to share the list by email, iMessages etc. or copy it to the clipboard and then paste it somewhere else.Choose Import New List option from the menu, from All Lists page, to import a new list. The format of the list should be as follows:List Name=======Item 1[item 1 details - optional]item 2[item 2 details - optional]...Click [Import] to import the list.A list that was shared with the Share option mentioned above, already has this format, so you can share your list with friends and they can import it right away.The first time you start the application you will watch a video showing how to use it. You can close the video by clicking the x button or by choosing Stop Instructions option from the menu. You can watch the video again by choosing Instructions option from the menu.
| 熱門國家 | 系統支援 | 版本 | 費用 | APP評分 | 上架日期 | 更新日期 |
|---|---|---|---|---|---|---|
| 未知 | iOS App Store | 1.2 App下載 | 免費 | 2015-03-10 | 2015-06-04 |